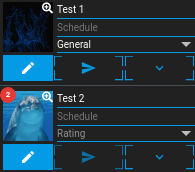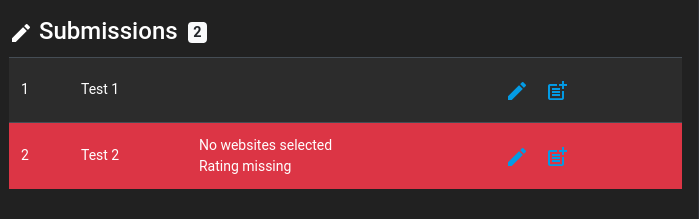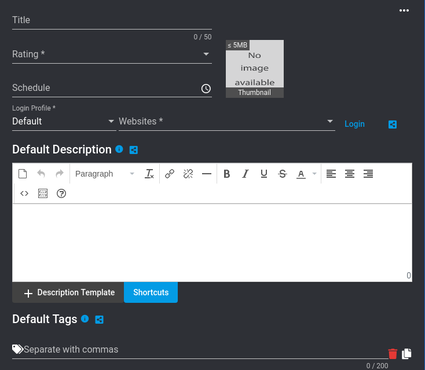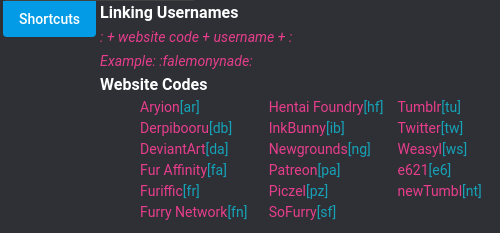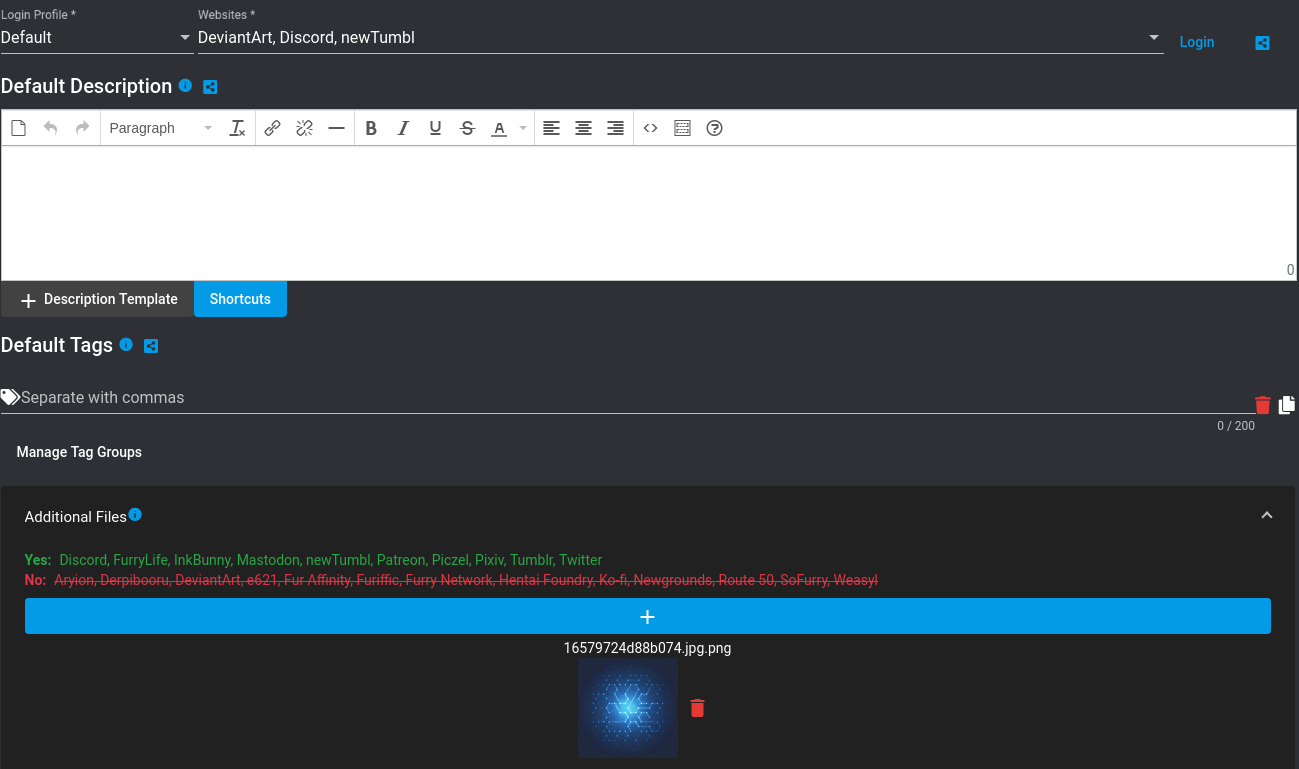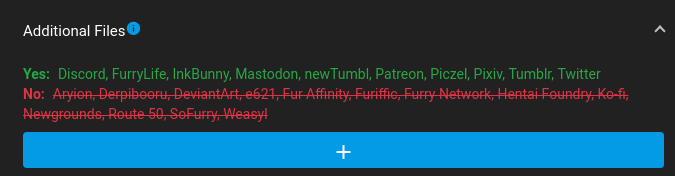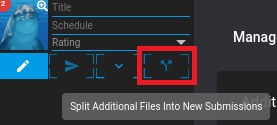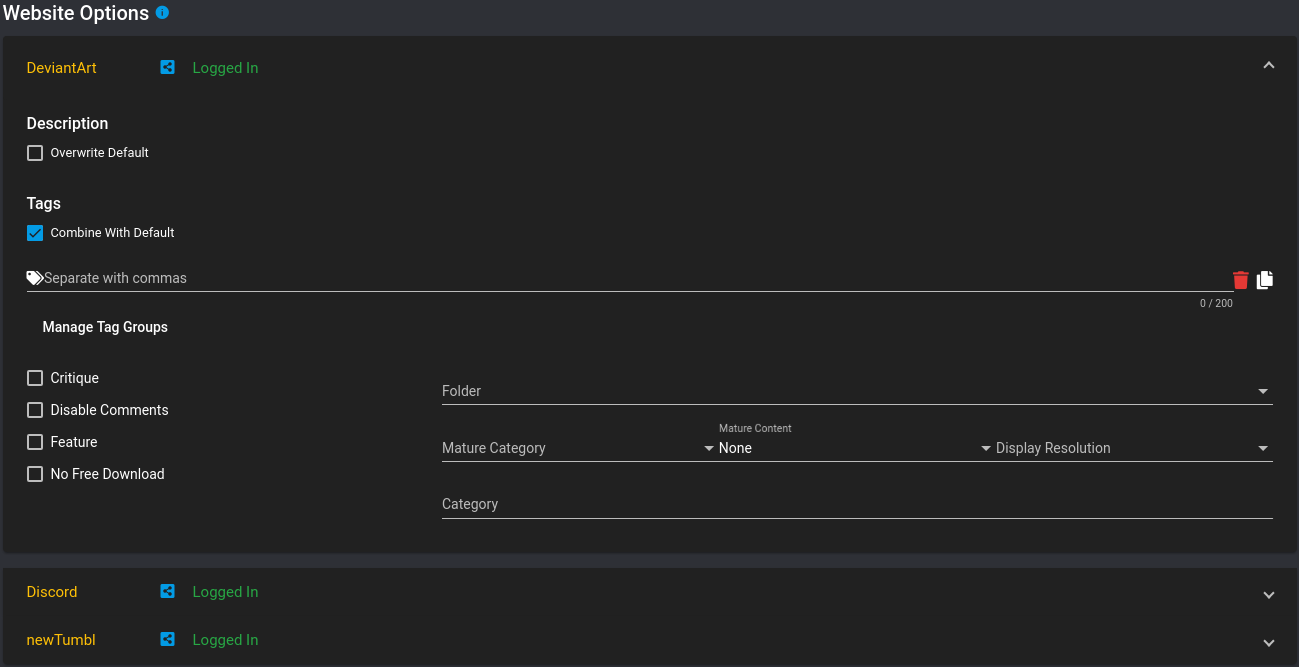Editing Submissions
Once you have created a submission, you will be able to edit the details.
The editing forms for Submissions and Journal/Status are very similar.
The editing forms for Submissions and Journal/Status are very similar.
Ways To Edit Submission Details
There are a few ways to start editing a submission.
Once a submission is put into an editing mode, it will appear as a tab at the top of the screen. This allows you to have many forms in an editing state. You can easily navigate between these by clicking on the tab.
- By default, when a submission is created, the application will navigate to its submission editing form.
- Navigating to the Home page and clicking on the pencil (edit) icon.
- Clicking on the pencil (edit) icon on the simple submission preview section (the left side of the screen where the submissions all show up).
Once a submission is put into an editing mode, it will appear as a tab at the top of the screen. This allows you to have many forms in an editing state. You can easily navigate between these by clicking on the tab.
Minimum Requirements
Before you can actually submit a submission, you must first meet the minimum requirements. These requirements are met once there are no more warnings attached to the submission.
PostyBirb will tell you what these requirements are, and how many of them are left.
Once the requirements are satisfied, you will be allowed to post the submission.
PostyBirb will tell you what these requirements are, and how many of them are left.
Once the requirements are satisfied, you will be allowed to post the submission.
Auto Saving
Any changes made to a submission are automatically saved.
Submission Fields Explained
|
Title
Specifies a title that will be given to the submission. The title will apply to any website that accepts a title. If no title is given, it will be set to New Submission. Rating (required) Species the rating that will be applied to the submission. Available Ratings are Genera, Mature, Adult, Extreme. PostyBirb will do its best to correctly map ratings to each website's unique rating system. Schedule Allows you to specify a time and ate at which the post should occur. (PostyBirb must be running) Login Profile (required) Specifies the Login Profile that will be used for the submission. Websites (required) Specifies the websites that the submission will be posted to. Available websites may differ between Submission and Journal/Status. Thumbnail (Submission Only) Specifies a image thumbnail that will be used for websites that support thumbnails. |
|
Default Description
Specifies the description that will be submitted to all websites. PostyBirb will do its best to format these descriptions correctly for each website. Note: PostyBirb allows you to customize descriptions for each individual website in their respective editing sections (explained below). Username Shortcuts PostyBirb allows you to specify username shortcuts that will create dynamic links depending on the website submitted to. Warning! Do not put formatting inside of username shortcuts as it will cause the links to fail. Example: :twminnownade: would appear differently depending on the website submitted to. Twitter: @minnownade DeviantArt: <a href="https://twitter.com/minnownade">minnownade</a> Mastodon: https://twitter.com/minnownade ( minnownade ) An explanation of how Description Templates work can be found here. Default Tags (sometimes required)
Specifies the tags that will be submitted to all websites. PostyBirb will do its best to correctly format each tag for each website. During the posting process some tags may get truncated. An explanation of how Tag Groups work can be found here. |
|
Additional Files (Submission Only)
PostyBirb will allow you to attach additional files to submit with the submission. These additional files will only apply to websites that accept multi-file submissions. Additional files will be truncated if the amount given exceeds the Note: Additional files can be reordered by dragging the thumbnails vertically. Splitting Additional Files Into New Submissions There may be a case where you provide additional files and some of the websites you have selected do not accept additional files/alternate versions in the same submission. When one or more additional files are given, a new option is given to split that submission into new submissions. This will create a copy of the original submission, but it will use one of the additional files as the primary file for each new submission. Additionally, these copies will only submit to the websites that do not accept Additional files by default. |
Website OptionsEach website you choose will add a website option section to the bottom of the submission edit form. These sections allow you to customize the submission options for each individual website.
These sections also allow you to edit website specific options. Some of these options are a requirement for certain websites. Description: Overwrite Default This option allows you to overwrite the Default Description provided with a custom description only for that website. Tags: Combine with Default This option allows you to specify what tags will be sent to this website. When left active, any tags set in the website option will combine with those in the Default Tag field. When disabled, only the tags set in the website option will be sent and the Default Tag field will be ignored. Options Below Tags Any option below the Tags section are website specific. |